Apr 20, 2011 I have an Audio 8, Traktor Scratch Pro 2 using external mixer and two 1200's. After some fn' around I was finally was able to hear sample decks by making sure my outputs for decks A/C and B/D were the same in both audio input and output under the preferences pane.
- Since TRAKTOR PRO 2.5.0, each Deck can be configured as a Remix Deck. A Remix Deck provides four sample slots to add a maximum of 64 samples and loops to your mix. All samples and loops contained in a Remix Deck can be saved as Remix Sets. These Remix Sets are part of the Track Collection and can be loaded to a Remix Deck at any time.
- Feb 12, 2018 Free TRAKTOR 2.1.1 Update Now Available. What's Good DJbooth.net! We are pleased to announce that there is a new free update for all Traktor Pro.
on Oct 23, 2013 in DJ & Live Performance 0 comments
The first thing you’ll have to do is enable three tracks in Traktor. To do this, open the Preferences, and navigate to the Decks Layout. In the Deck Layout, check the box that says ‘Enable C & D’; you can also choose your preferred deck size here.
You’re In Control
Kontrol X1 by Native-Instruments.

You’re going to need to think about how you’ll navigate and control your third deck. If you've been mixing with two decks, you may need to add another controller. Portable controllers like the Kontrol X1 and the F1 are easy to add to your setup. You may also want to consider a MIDI Fighter with a customized mapping for the additional deck. No matter which device you choose to work with, a controller will give you the freedom to focus on your performance, and allow you to take your hands off your laptop during your set.
Midi Fighter by DJ Techtools.
Now that you’re set up and ready to play, what are you going to use your third deck for? Here are a few ideas that may help you out along the way.
Sync It Up
The sync function in Traktor will really come in handy when you start to dive into three deck mixing. It’s a challenging feat to be able to mix more than two tracks together. You’ll want to select one track as the ‘master’; possibly keeping this master track playing as you mix in and out on Decks B and C. Press the sync button on the other two decks to keep the tempos tightly locked together. Providing you have already set up your beat grids correctly, everything should fall nicely together into place when you mix your tracks.
Loop Master
Use the third deck to add additional elements into your mix by mixing as usual with two decks, and load percussive or melodic loops into your third deck. You can either prepare loops, or use Traktor’s looping capabilities to create loops on the fly.
To use the loop function, simply press the number of bars of loops you would like to engage. (If you’re using a controller, make sure you map the looping function) You may want to start out with a simple four or eight bar loop, a good loop doesn’t have to be long to be effective.
You’ll want to pay attention to how many musical ideas are being added into the blend, and take care not to overload your mix. If you are adding additional beats with the third deck, it’s a good idea to have a mix that’s more minimal playing on decks A and B.
Sample Deck Traktor Pro 2 Reviews
Remixing on the Fly
You could dedicate your third deck to playing acappella vocals, and create your own remixes on the fly.
When i download serum i get dll files and stop your dll error. Open the Start Menu and before clicking anywhere, type ' cmd' on your keyboard.
Here’s an idea for mixing, using ‘stems’ of songs:
- Load up a bass line on Deck A.
- Mix in a percussive track on Deck B.
- On Deck C, bring in the acappella vocal.
- Switch up the percussive groove or bass line to add variation to your mix.
The default options are fine.Support for C11By default, support for the most recent version of C is not enabled. Dev-C Dev-C is a free IDE for Windows that uses either MinGW or TDM-GCC as underlying compiler.Originally released by Bloodshed Software, but abandoned in 2006, it has recently been forked by Orwell, including a choice of more recent compilers. It can be downloaded from:InstallationRun the downloaded executable file, and follow its instructions. It shall be explicitly enabled by going to:Tools - Compiler OptionsHere, select the 'Settings' tab, and within it, the 'Code Generation' tab. Dev c++ color code.
Setting Up with Turntables/CDJs
If your setup includes turntables or CDJs, you may want to use Decks A and B with your traditional DJ setup, and control Deck C with an external controller. This will allow you to do the majority of your mixing on your familiar setup, (as well as any fancy tricks that might require use of the turntables/CDJs) and you can work your way towards incorporating the extra deck into your set.
Improvisation
How about using the third deck to play melodic ideas, and improvise? To do this effectively, you will need to prepare the sounds you’d like to play. You can either choose to work with an existing track that has a melodic section that you like, use samples, or perhaps even record your own.
FortKnox Personal Firewall is here. Is there a program similar to Little Snitch but for Windows? However, Little Snitch is a Mac-only application. https://ninrealty.netlify.app/little-snitch-block-program.html.
It’s very important when you improvise notes over mixes that your tracks and/or samples are in compatible keys. I like to use harmonic mixing when I mix or drop samples, and find Mixed in Key is a very helpful software program for discovering the keys of my tracks. It takes the ‘guesswork’ out of blending tracks together by providing you with a guide to navigate through your record collection, and make solid musical choices along the way.
If you choose to improvise with an existing track, here’s how to go about it:
- Start by choosing a simple track that has a single melody. Place a cue point on each note in the melody.
- Choose tracks and/or loops to play on Decks A and B, and begin to play the tracks. Make sure these tracks are in compatible keys to the track you have chosen for Deck C.
- Get familiar with the melodic ideas you have placed on Deck C by practicing. If you are using a controller, map each cue point to a button, and play around until you develop ideas that you like.
- Once you are confident that your melodic ideas work well over a mix, play these parts over your mixes. If you are just beginning to work with this technique, consider improvising over one or two mixes to begin with during your set.
Samples and FX
You could also use your third deck to drop samples, and layer them with FX to add flavor to your mix. The possibilities are really endless here, and I think that it’s a good idea to use samples layered with FX sparingly, so as not to add too much clutter to the mix. Start with experimenting with a few effects, and get to know them really well. Play your samples and tweak the effects; if you have a controller, you can map the dry/wet signal of the effect to a knob and ‘play’ the effects so that your samples come alive. Try layering your effects to achieve an original sound, and spend time with your effects chains. Be selective about where you drop your samples, and aim to create a seamless wall of harmonious sound!
If you’ve been mixing with two decks for a while, it’s time for you to move forward, and challenge yourself as a DJ by adding a third deck to your setup. Have fun creating new mixes that sound great!
Related Videos
on Jul 24, 2014 in DJ & Live Performance 0 comments
Are you curious about how you can incorporate live audio into your DJ sets, such as a turntable, microphone or other sounds? Read on to discover how you can record original audio samples and blend them into your mixes using the power of Traktor and the Remix Decks.
Loop Recorder
The loop recorder in Traktor can be used to record endless layers of sound that are played on top of one another. Located in the top middle section of Traktor, the loop recorder allows you to select your loop size by number of bars, and gives you the ability to record and play loops. There's a control input that allows you to choose the recording source, select either the main, cue, ext or auxillary input. To record live audio, you'll need to set the loop recorder's input source to either External (EXT) or Auxillary (AUX).
Depending on whether you're using a controller or sound card, you'll need to plug in your sound source into an external or auxillary input. Press the record button in Traktor, and the loop will begin to record. Immediately after you record, the delete button (marked DEL) turns into an undo button and you can undo your loop if it wasn't satisfactory.
Mix the loop into your set by a adjusting the Dry/Wet knob (if you want to hear more of your recorded loop, turn the knob clockwise) This gives you the ability to mix your sampled loops in and out of your set.
Using Live Input Decks to Record
You can also use the Decks in Traktor to record your samples live. To do this, navigate to your Preferences and click on Decks Layout, then Deck Flavour. On the Deck you'd like to record with, select Live Input. If you're using either Deck C or Deck D, under Deck Layout, make sure you have put a checkmark next to show C and D.
You will also need to set your input routing correctly in Traktor. In the Preferences, click on Input Routing, and on Input Deck C (or whichever Deck you're using for the live input) choose Mic/Aux left and Mic/Aux right.
You can also switch any of the Decks to Live Input on Traktor's main page by clicking on the Deck Letter, and selecting Live Input.
Playing Your Audio In the Remix Decks
Once you've recorded a live audio loop (or a series of loops) using the Sampler, you can drag and drop the sample directly onto one of Traktor's Remix Decks and incorporate the audio you've recorded into your set.
First you'll need to make one of Traktor's Decks into a Remix Deck, this is done by clicking on the Deck Letter and selecting Remix Deck. (Remix Decks can also be selected in Traktor's Preferences/Decks Layout as well) Next, click on Traktor's Sampler and hold it down as you drag it to a Remix Deck slot. As you move the Sampler, you'll see the words 'Recorded Loop from Loop Recorder' displayed.
Now that your audio is in a Remix Deck, it can be processed with Traktor's FX and used to add flavour to your mix.
Setting the Tempo
When you're incorporating live audio, loops and samples into your sets, you'll want to make sure you have set Traktor's tempo set correctly. To access the Traktor's clock, click on the Metronome symbol (located on the upper left hand corner). In the Clock area, if the Master button is on, then any songs that are playing in Traktor will sync to the tempo that is displayed here.
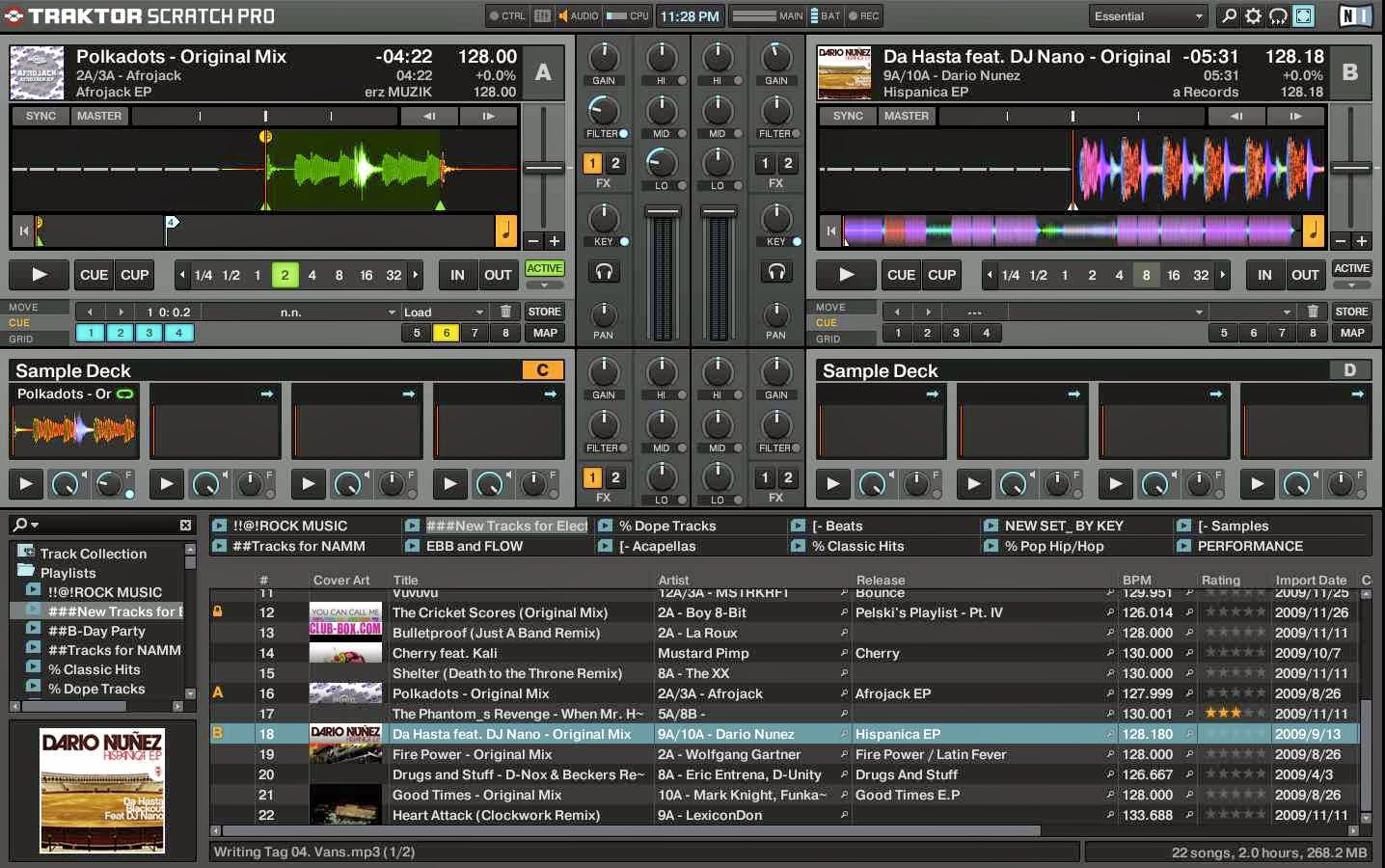
If Auto mode is selected, then the Deck that is playing with the Master button engaged determines Traktor's Master Clock. Any other loops or samples you play will sync to this tempo. It's helpful to set up your Master Clock Settings correctly before you begin to start recording!
Creating Remix Deck Samples with Your Music Collection
Not only can you use live instrumentation or audio to create loops, you can also use your music collection to record creative loops for Traktor's remix decks. This works especially well if you have a controller like the Traktor Kontrol F1 to help create the loops.
Start off by building your Traktor Remix Kit by loading a solid percussive sound, like a Kick Drum into Deck B. After it's loaded, set it up to loop.
If you have a Kontrol F1, press and hold the the capture button and rotate the jog wheel until you reach 'cb' (for capturing deck b). Hit the pad on the F1 that you would like the sample to be on, and the sample should instantly be mapped to the corresponding slot on the Remix Deck.
If you don't have a Kontrol F1, then simply drag the name of the track from Deck B to the slot you'd like it to be assigned to on the Remix Deck. Continue to build your Remix Deck Set by importing creative sounds and loops into the slots.
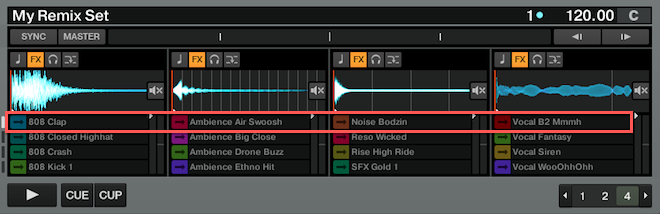
Traktor Pro 3 Free Download
You can also use the Loop Recorder to record and transfer mixes to your Remix Decks. To do this, set the Remix Set as the Master, so that all your loops will sync with the Remix Deck. Next, load up a track or sample into Deck B. Set the source for recording on the Loop Recorder to Cue and engage Cue on Deck B.
If you're using the F1, hold down on Capture, and navigate to 'cl' for capture loop.
Press the pad you'd like the track to be mapped to, and you'll have a new loop! If you're not using the Loop Recorder, simply drag the entire sample recorder to the corresponding slot in the Remix Deck in Traktor.
Saving Your Remix Decks
To save your remix decks, double click on the name of the Remix Set and hit enter. Next, in the browser navigate to All Remix Sets. Drag your new Remix Set into the folder, and it will save it for you.
Practice Makes Perfect
Before you try out any of these techniques in live performance, it's best to practice them at home first! If your goal is to merge live audio and your digital music library, it's going to take some work. Likewise, if you're just getting started up recording loops and using the Remix Decks, be sure to take the time to record and build a cool collection of original samples. Over time, you can build a killer collection that'll help you stand out from the crowd.
Learn more about Traktor in these videos from AskVideo.com: Vst maschine 2 download torrent.